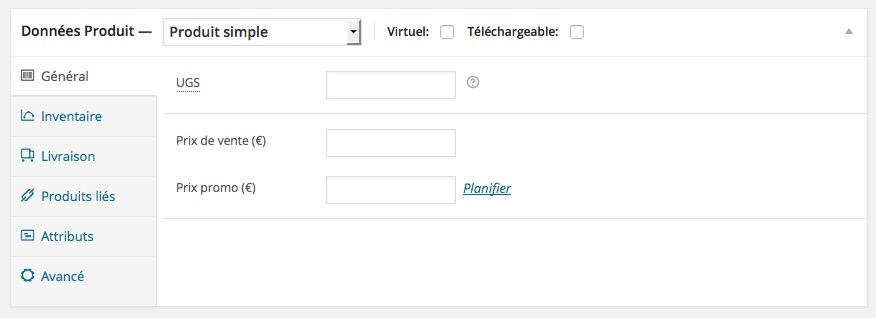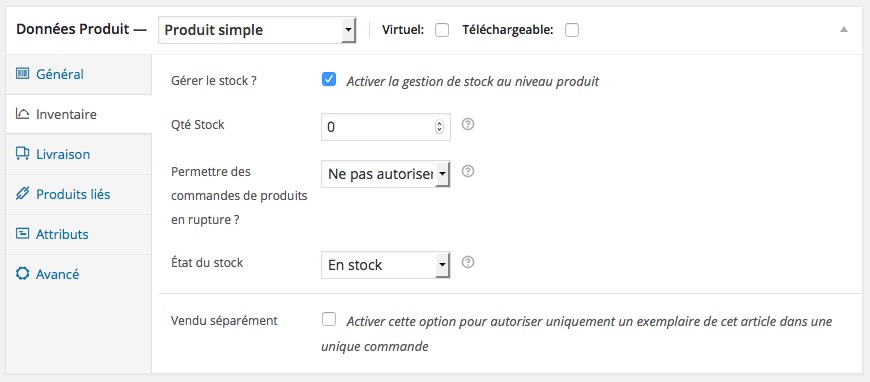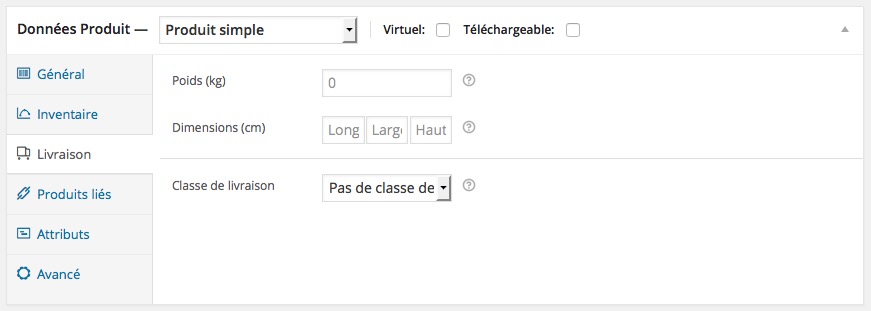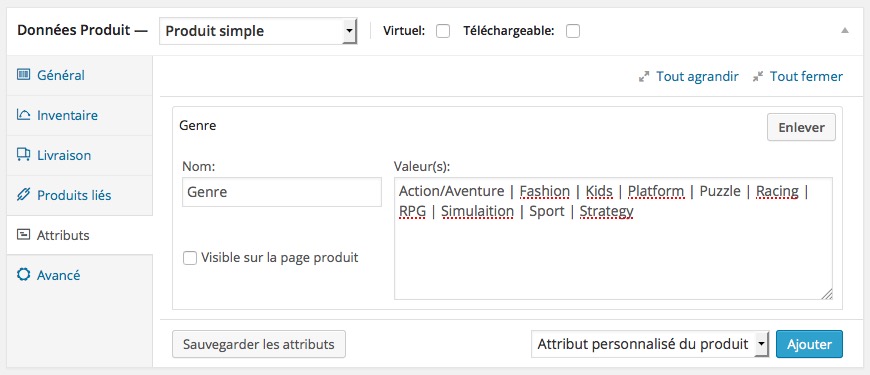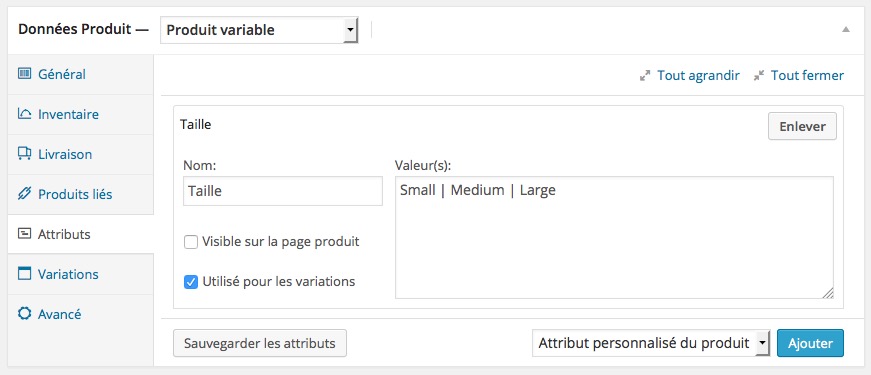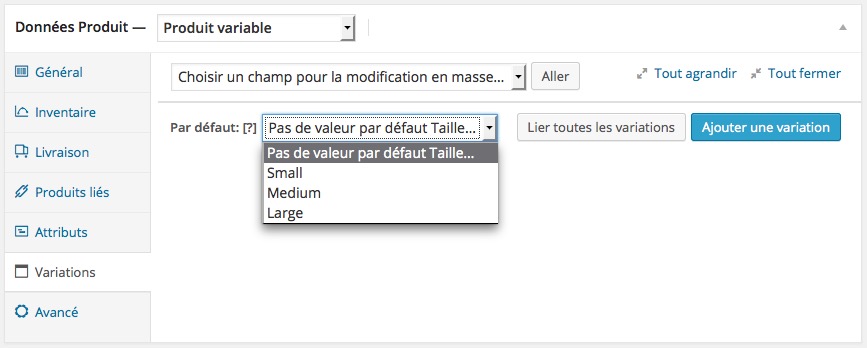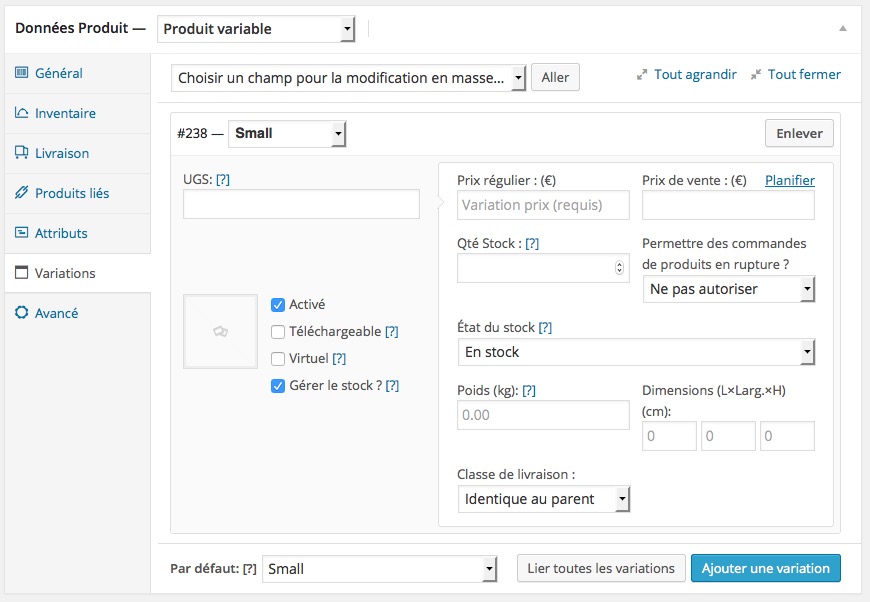Gestion des produits Woocommerce

Comme pour les articles la gestion des produits Woocommerce se fait au sein de catégories de produits. Il faut donc commencer par avoir un vue d’ensemble de sa boutique afin de créer l’architecture des catégories et sous-catégories de produit.
Les catégories
Les catégories sont les rayons de votre magasin en ligne. Il est donc important de bien y réfléchir afin de guider votre visiteurs dans les méandres de votre boutique et lui offrir une expérience de visite unique.
Pour créer des catégories, cliquez dans le menu à gauche de votre tableau de bord sur Produits > Catégories. Cette page ressemble étrangement à la page catégories d’article que nous avons vu ici.
- Donnez un nom à votre catégorie, par ex. Vêtements Homme
- L’identifiant sera automatiquement généré à l’enregistrement depuis le nom (par ex. vetements-homme) et sera utilisé dans l’URL d’accès à la catégorie et aux produits de cette même catégorie.
- Dans la liste déroulante Parent, choisissez si cette catégorie est une catégorie de premier niveau en sélectionnant Aucun ou une sous catégorie en sélectionnant la catégorie parente.
- Le champs Description est facultatif. Si vous le remplissez, celle-ci apparaitra sur la page catégorie correspondante.
- Cliquez sur Ajouter une nouvelle catégorie
A droite le tableau affiche l’ensemble de vos catégories. Vous pouvez les éditer en cliquant sur leur nom.
Les produits
Maintenant que vous avez créer les rayons de votre magasin, les catégories, il est temps de remplir les étagères ! La gestion de produits se fait en cliquant sur Produits > Ajouter un produit depuis le menu gauche de votre tableaux de bord WordPress.
Dans un premier temps, donnez un nom à votre produit et rentrer sa description dans le champs texte, le même que vous utilisez dans la création d’un article. Vous pouvez illustrer votre texte avec des images et mettre votre texte en forme de la même manière que pour les contenu texte de votre site.
Vous trouverez également sur la droite les mêmes paramètres de publication, catégories, mots clés et image à la une que pour les articles. Prenez donc soin de bien cocher toutes les catégories auxquelles rattacher votre produit, et de choisir une image flatteuse pour mettre en avant votre produit.
Le nom du produit ainsi que la photo à la une seront visible sur votre site aussi bien dans la vue du produit que dans la vue catégorie.
Vous trouverez à droite un panneau Galerie produit vous permettant d’ajouter plusieurs images en complément de l’image à la une.
[wc_row][wc_column size= »one-third » position= »first »]
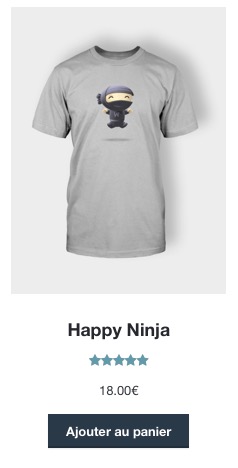
[/wc_column][wc_column size= »two-third » position= »last »]
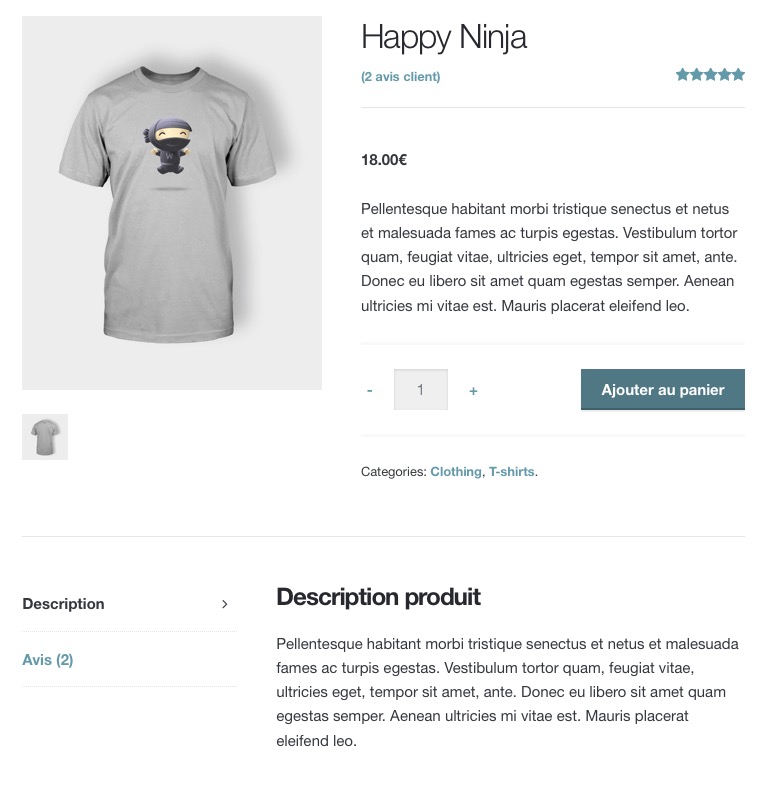
[/wc_column][/wc_row]
La description courte du produit, si renseignée, sera visible dans la fiche produit juste avant le bouton Ajouter au panier. C’est une version condensée, texte seul, de la description complète de votre produit.
Les données produit
Intéressons nous maintenant aux données produit. Cette section va vous permettre d’enregistrer de nombreux paramètres comme :
- le type de produit
- le stock
- le prix
- les variations
- …
Dans la liste déroulante sélectionné le type de produit : un produit simple, un groupe de produits (package de plusieurs produits), un produit externe, ou un produit variable.
Produits simples
Général
Dans cet onglet vous devez renseigner un UGS (unité de gestion de stock : référence qui doit être unique), un prix de vente. Le prix promo peut être différent sur une période définie en cliquant sur le lien Planifier. Une icône promo sera automatiquement ajouté sur le produit.
Votre produit peut être virtuel (par ex. un service) et/ou téléchargeable. (par ex un logiciel). Dans le cas d’un produit virtuel l’onglet livraison disparait. Dans le cas d’un produit téléchargeable, vous serez invité à uploader le ou les fichiers, la limite de téléchargement, une date limite de téléchargement et le type de fichier qui décrit le produit. Google et d’autres plates-formes Web peuvent utiliser ces métadonnées pour extraire des informations sur vos produits directement à partir de votre site Web.
Inventaire
Ici vous indiquez que votre produit est en stock ou en rupture et ce manuellement en sélectionnant l’état approprié dans la liste déroulante État du stock. Si vous souhaitez une gestion de stock réelle, activez la gestion de stock au niveau produit en cochant la case correspondante. Dans ce cas renseignez votre stock exact. Vous pouvez autoriser la commande de produit en rupture de stock et n’autoriser qu’un seul exemplaire du produit par commande.
Livraison
Ici vous renseignez le poids et les dimensions. Ces informations seront affichées sur la page produit. Il est important de renseigner le poids si vous avez défini un mode de livraison au poids. Les classes de livraison peuvent être utilisées pour grouper des produits similaires. Ces groupes peuvent alors être utilisés par certaines méthodes de livraison pour fournir différents taux à différents produits.
NOTE : les classes de livraisons utilisables ici sont créées depuis Produits > Classes de livraisons
Produits liés
Dans cet onglet vous allez pouvoir sélectionner les produits que vous voulez proposez en Montées en gamme (up selling) ou en Ventes croisées (cross selling).
Les montées en gamme sont des produits que vous recommandez en remplacement de ceux actuellement vus, par exemple les produits de meilleurs qualité.
Les ventes croisées sont des produits complémentaires qui peuvent intéresser le client et qui sont basés sur le produit actuellement vue.
Attributs
Les attributs sont un atout pour la classification des produits, principalement pour le client mais aussi pour vous.
imaginez que vous ayez une boutique de jeux vidéo et que vous vendiez les derniers jeux pour les toutes dernières consoles. Dans ce cas votre catégorie principale sera probablement Jeux dans laquelle vous mettrez la plupart de vos produits. Vous pourriez facilement créer des sous catégories pour chaque type de console, genre de jeux… mais l’information sera plus facilement accessible via les attributs.
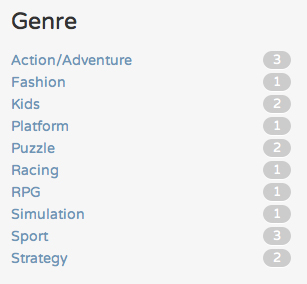
Vous pouvez sélectionner attribut existant soit en créer un nouveau en sélectionnant Attribut personnalisé du produit puis Ajouter. Donnez un nom à votre attribut (par ex. Genre) et, dans le champ à droite, ajoutez les valeurs de l’attribut. Il peut y en avoir plusieurs séparés par un pipe (|)
Cliquez sur le bouton gris Sauvegarder les attributs lorsque vous avez fini.
On peut également gérer les attributs par l’onglet Produits/Attributs. Dans ce cas vous enregistrez d’abord un Attribut, puis les valeurs ou termes en cliquant sur l’icône en forme de roue crantée à droite.
Avancé
L’onglet Avancé vous permet de renseigner une note d’achat qui sera envoyé au client après achat, et d’activer/désactiver les avis sur le produit.
Produits variables
Les onglets Inventaire, Livraison et Produits liés sont identique pour les produits variables et pour les produits simples que nous venons de voir. Voyons les onglets spécifiques aux produits variables.
Général
Lorsque vous sélectionnez Produit variable dans la liste déroulante, seul le champ UGS reste sur l’onglet général. C’est tout à fait normal ! Les différents paramètres seront réglés sur les variations de produits comme des entités indépendantes. Vous allez gérer, le prix et le stock indépendamment pour chaque variation.
Attributs
Les attributs fonctionnent de la même manière que pour les produits simples, en revanche vous disposez désormais d’une case à cocher Utilisé pour les variations. Prenons un exemple concret de T-shirt dont le prix varie en fonction de la taille. Créez l’attribut Taille avec les valeurs Small | Medium | Large. Sauvegardez les attributs, cochez la Utilisé pour les variations et rendez-vous dans le prochain onglet Variations.
Variations
Dans l’onglet variation vous devez voir une liste déroulante avec les différentes valeurs de l’attribut Taille que vous venez de créer.
Vous allez pouvoir ajouter une variation par taille et y renseigner comme pour un produit simple :
- UGS
- Prix régulier
- Prix de vente (prix promo)
- Quantité (si vous avez coché Gérer le stock à gauche)
- Stock
- Une image (à gauche)
- …
Cliquez sur le bouton bleu Ajouter une variation en bas à droite pour ajouter autant de variation que de valeur d’attribut.
Le bouton Lier toutes les variations permet de créer une nouvelle variation pour chaque combinaison possible des attributs de variations (max. 50 par lancement).
Maintenant il faut vendre et voir la gestion des commandes !