Les articles WordPress

Comme nous l’avons déjà vu, une fois que vous êtes connecté à votre interface d’administration, vous accédez à votre tableau de bord. Votre activité principale concernant la gestion de votre site sera consacrée à la gestion des pages, des articles et des produits si vous avez une boutique en ligne. Voyons comment gérer les articles WordPress.
Créer un article
Pour créer un article il suffit de cliquer depuis le tableau de bord sur Article puis Ajouter. La première chose à faire sera de renseigner un titre. L’URL de votre page ou Permalien sera automatiquement générée à partir du titre que vous avez renseigné mais vous pouvez prendre la main dessus en cliquant dans la colonne de Gauche sur Article > URL.
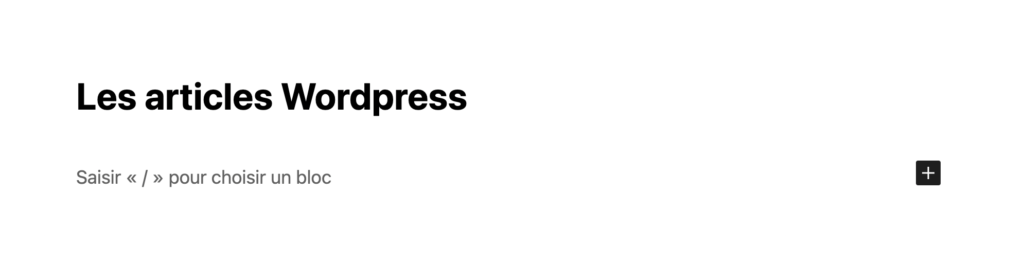
Puis vous pouvez commencer à ajouter des blocs pour mettre en forme votre article grâce à l’éditeur Gutenberg. Pensez lors de la rédaction à structurer votre contenu en utilisant des sous titres, des paragraphes, des listes à puces…
Vous pouvez séparer votre texte en un texte d’introduction visible sur la vue catégories des articles avec un lien Lire la suite vers l’article complet. La séparation entre l’introduction ou extrait et le reste du texte se fait avec le block Lire la suite. Une autre option est de renseigner le champ Extrait dans les options d’article dans la colonne de droite. Dans ce cas il faudra programmer votre thème pour qu’il affiche l’extrait dans la vue catégorie de articles.
Paramètres des articles
Avant de publier votre article, voyons un peu les paramètres qui sont à votre disposition dans le panneau de droite.
Visibilité
Vous pouvez rendre votre article Publique, Privé, ou Protégé par mot de passe. Si vous sélectionnez Protégé par mot de passe, vous serez invité à renseigner un mot de passe. Les internautes qui tenterons d’accéder à ce contenu seront invité à rentrer ce mot de passe. Dans le cas d’un article Public, celui-ci sera accessible par l’ensemble des visiteurs de votre site. Les articles privés sont réservés aux membres enregistrés et connectés de votre site.
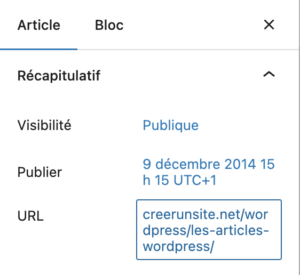
Publier
A tout moment vous pouvez Enregistrer un brouillon de votre article. Une fois le brouillons enregistré, un bouton Prévisualiser les modifications vous permettra de voir à quoi votre article ressemble avant de le publier. Lorsque vous êtes prêt vous pouvez cliquer sur le bouton bleu Publier. Si vous faites une modification à votre article, le bouton Publier sera remplacé par un bouton bleu Mettre à jour. De la même manière, si vous souhaitez valider et publier vos modifications, cliquez sur le bouton Mettre à jour. Vous pouvez modifier la date de publication de votre article à une date antérieure mais surtout, WordPress vous permet de programmer des articles pour qu’ils soient publiés à une date postérieure, idéal si vous avez un article prêt pour une publication mais que vous voulez qu’il soient publier pendant vos vacances ou bien à une date précise correspondant à un évènement.
URL
Comme indiqué plus haut, l’URL de votre page, slug ou Permalien sera automatiquement générée à partir du titre que vous avez renseigné. Par exemple le titre de cet article Les articles WordPress a généré le Permalien les-articles-wordpress. Dans la plupart des cas ce Permalien vous conviendra mais pour des problématiques de référencement vous voudrez peut-être l’optimiser. Dans ce cas vous pouvez prendre la main dessus en cliquant dans la colonne de Gauche sur Article > URL.
Notez que les Permaliens ne peuvent contenir d’espace, de point ou de caractères accentués. Il faut donc remplacer les espaces par des tirets (celui du 6 ou dash en anglais).
Révisison
Un mode révision vous permettra de rétablir une ancienne version le cas échéant. Cliquez sur le bouton Parcourir à droite de Révisions et actionner le curseur pour afficher la version que vous souhaitez rétablir puis cliquez sur le bouton bleu Rétablir cette version en haut à droite.
Catégories
Les catégories permettent de classer les articles de votre site. Vous pouvez par exemple avoir des catégories actualité, évènement… Les articles apparaissent dans la page de la catégorie concerné. Un article peut être présent dans différentes catégories. Une catégorie peut contenir une ou plusieurs sous-catégories et les catégories ne peuvent pas contenir de Page.
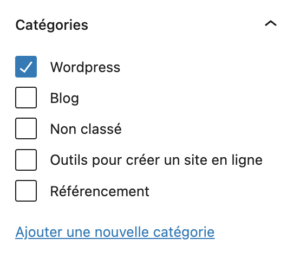
Le principe de catégorie fonctionne aussi bien pour les articles que pour les produits d’une boutique en ligne. Nous l’aborderons dans un article dédié au ecommerce.
Cochez les catégories auxquelles vous souhaitez rattacher votre article. Si votre catégorie n’existe pas encore vous pouvez en créer une depuis le même panneau à droite ou depuis le menu à gauche Articles > Catégories.
- Donnez un nom à votre catégorie, par ex. Actualités
- L’identifiant sera automatiquement généré à l’enregistrement depuis le nom (par ex. actualites) et sera utilisé dans l’URL d’accès à la catégorie et aux articles de cette même catégorie.
- Dans la liste déroulante Parent, choisissez si cette catégorie est une catégorie de premier niveau en sélectionnant Aucun ou une sous catégorie en sélectionnant la catégorie parente.
- Le champs Description est facultatif. Si vous le remplissez, celle-ci apparaitra sur la page catégorie correspondante si votre thème prend en charge cette fonctionalité.
- Cliquez sur Ajouter une nouvelle catégorie
Étiquettes
Il ne faut pas confondre les Étiquettes de WordPress avec la balise méta Keyword ou Mot clé (qui d’ailleurs ne sert plus à grand chose), ni avec les expressions sur lesquelles vous souhaitez vous positionner. Les Étiquettes ou Tags de WordPress sont un excellent moyen d’accéder directement à tous les articles traitant d’un même sujet ou possédant ces mêmes étiquettes. Vous pouvez avoir plusieurs tags par article. L’internaute trouve en un clic tous les articles parlant de tel sujet dans votre site en cliquant sur l’étiquette correspondante.
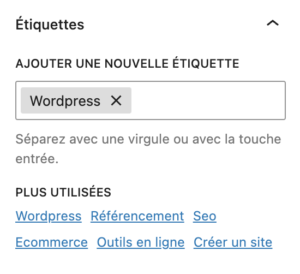
Les tags ou étiquettes sont utiles dans la mesure ou ils amènent un plus en terme de navigation et d’expérience utilisateur, mais il ne faut pas en abuser. Inutile de créer un tag pour un seul article…
Vous pouvez donc ajouter des étiquettes dans le panneau correspondant à droite ou bien cliquer sur Choisir parmi les mots clés les plus utilisés et sélectionner les tags dans la liste existante.
Image à la une
Enfin et pour en finir avec la gestion des articles, vous pouvez paramétré une image à la une. C’est cette image qui illustrera votre article en en-tête. Elle doit représenter votre contenu. Elle sera également utilisée dans la vue catégorie des articles. Bien sûr cette image est nécessaire mais vous pouvez également enrichir votre article avec d’autres images.
Voyons maintenant comment créer une page WordPress et un bouton de menu pour y accéder.